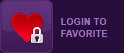License: Fair Use<\/a> (screenshot) License: Fair Use<\/a> (screenshot) License: Fair Use<\/a> (screenshot) License: Fair Use<\/a> (screenshot) License: Fair Use<\/a> (screenshot) License: Fair Use<\/a> (screenshot) License: Fair Use<\/a> (screenshot) License: Fair Use<\/a> (screenshot) License: Fair Use<\/a> (screenshot) License: Fair Use<\/a> (screenshot) License: Fair Use<\/a> (screenshot) License: Fair Use<\/a> (screenshot) License: Fair Use<\/a> (screenshot) License: Fair Use<\/a> (screenshot) License: Fair Use<\/a> (screenshot) License: Fair Use<\/a> (screenshot) License: Fair Use<\/a> (screenshot) License: Fair Use<\/a> (screenshot) License: Fair Use<\/a> (screenshot) License: Fair Use<\/a> (screenshot) License: Fair Use<\/a> (screenshot) License: Fair Use<\/a> (screenshot) License: Fair Use<\/a> (screenshot) License: Fair Use<\/a> (screenshot) License: Fair Use<\/a> (screenshot) License: Fair Use<\/a> (screenshot) License: Fair Use<\/a> (screenshot) License: Fair Use<\/a> (screenshot) License: Fair Use<\/a> (screenshot) License: Fair Use<\/a> (screenshot) License: Fair Use<\/a> (screenshot) License: Fair Use<\/a> (screenshot) License: Fair Use<\/a> (screenshot) License: Fair Use<\/a> (screenshot) License: Fair Use<\/a> (screenshot) License: Fair Use<\/a> (screenshot) License: Fair Use<\/a> (screenshot) License: Fair Use<\/a> (screenshot) License: Fair Use<\/a> (screenshot) License: Fair Use<\/a> (screenshot) License: Fair Use<\/a> (screenshot) License: Fair Use<\/a> (screenshot) License: Fair Use<\/a> (screenshot) License: Fair Use<\/a> (screenshot) License: Fair Use<\/a> (screenshot) License: Fair Use<\/a> (screenshot) License: Fair Use<\/a> (screenshot) License: Fair Use<\/a> (screenshot) License: Fair Use<\/a> (screenshot) License: Fair Use<\/a> (screenshot) License: Fair Use<\/a> (screenshot) 1 users played
Game Categories License: Fair Use<\/a> (screenshot) License: Fair Use<\/a> (screenshot) License: Fair Use<\/a> (screenshot) License: Fair Use<\/a> (screenshot) License: Fair Use<\/a> (screenshot) License: Fair Use<\/a> (screenshot) License: Fair Use<\/a> (screenshot) License: Fair Use<\/a> (screenshot) License: Fair Use<\/a> (screenshot) License: Fair Use<\/a> (screenshot) License: Fair Use<\/a> (screenshot) License: Fair Use<\/a> (screenshot) License: Fair Use<\/a> (screenshot) License: Fair Use<\/a> (screenshot) License: Fair Use<\/a> (screenshot) License: Fair Use<\/a> (screenshot)
\n<\/p><\/div>"}, {"smallUrl":"https:\/\/www.wikihow.com\/images\/thumb\/f\/f9\/Take-a-Screenshot-in-Microsoft-Windows-Step-2-Version-9.jpg\/v4-460px-Take-a-Screenshot-in-Microsoft-Windows-Step-2-Version-9.jpg","bigUrl":"\/images\/thumb\/f\/f9\/Take-a-Screenshot-in-Microsoft-Windows-Step-2-Version-9.jpg\/v4-728px-Take-a-Screenshot-in-Microsoft-Windows-Step-2-Version-9.jpg","smallWidth":460,"smallHeight":342,"bigWidth":728,"bigHeight":542,"licensing":"
\n<\/p><\/div>"}, {"smallUrl":"https:\/\/www.wikihow.com\/images\/thumb\/a\/ae\/Take-a-Screenshot-in-Microsoft-Windows-Step-3-Version-10.jpg\/v4-460px-Take-a-Screenshot-in-Microsoft-Windows-Step-3-Version-10.jpg","bigUrl":"\/images\/thumb\/a\/ae\/Take-a-Screenshot-in-Microsoft-Windows-Step-3-Version-10.jpg\/v4-728px-Take-a-Screenshot-in-Microsoft-Windows-Step-3-Version-10.jpg","smallWidth":460,"smallHeight":342,"bigWidth":728,"bigHeight":541,"licensing":"
\n<\/p><\/div>"}, {"smallUrl":"https:\/\/www.wikihow.com\/images\/thumb\/5\/59\/Take-a-Screenshot-in-Microsoft-Windows-Step-4-Version-10.jpg\/v4-460px-Take-a-Screenshot-in-Microsoft-Windows-Step-4-Version-10.jpg","bigUrl":"\/images\/thumb\/5\/59\/Take-a-Screenshot-in-Microsoft-Windows-Step-4-Version-10.jpg\/v4-728px-Take-a-Screenshot-in-Microsoft-Windows-Step-4-Version-10.jpg","smallWidth":460,"smallHeight":342,"bigWidth":728,"bigHeight":541,"licensing":"
\n<\/p><\/div>"}, {"smallUrl":"https:\/\/www.wikihow.com\/images\/thumb\/5\/58\/Take-a-Screenshot-in-Microsoft-Windows-Step-5-Version-11.jpg\/v4-460px-Take-a-Screenshot-in-Microsoft-Windows-Step-5-Version-11.jpg","bigUrl":"\/images\/thumb\/5\/58\/Take-a-Screenshot-in-Microsoft-Windows-Step-5-Version-11.jpg\/v4-728px-Take-a-Screenshot-in-Microsoft-Windows-Step-5-Version-11.jpg","smallWidth":460,"smallHeight":345,"bigWidth":728,"bigHeight":546,"licensing":"
\n<\/p><\/div>"}, {"smallUrl":"https:\/\/www.wikihow.com\/images\/thumb\/d\/d7\/Take-a-Screenshot-in-Microsoft-Windows-Step-11-Version-10.jpg\/v4-460px-Take-a-Screenshot-in-Microsoft-Windows-Step-11-Version-10.jpg","bigUrl":"\/images\/thumb\/d\/d7\/Take-a-Screenshot-in-Microsoft-Windows-Step-11-Version-10.jpg\/v4-728px-Take-a-Screenshot-in-Microsoft-Windows-Step-11-Version-10.jpg","smallWidth":460,"smallHeight":343,"bigWidth":728,"bigHeight":543,"licensing":"
\n<\/p><\/div>"}, {"smallUrl":"https:\/\/www.wikihow.com\/images\/thumb\/9\/95\/Take-a-Screenshot-in-Microsoft-Windows-Step-12-Version-10.jpg\/v4-460px-Take-a-Screenshot-in-Microsoft-Windows-Step-12-Version-10.jpg","bigUrl":"\/images\/thumb\/9\/95\/Take-a-Screenshot-in-Microsoft-Windows-Step-12-Version-10.jpg\/v4-728px-Take-a-Screenshot-in-Microsoft-Windows-Step-12-Version-10.jpg","smallWidth":460,"smallHeight":344,"bigWidth":728,"bigHeight":545,"licensing":"
\n<\/p><\/div>"}, {"smallUrl":"https:\/\/www.wikihow.com\/images\/thumb\/c\/cd\/Take-a-Screenshot-in-Microsoft-Windows-Step-13-Version-9.jpg\/v4-460px-Take-a-Screenshot-in-Microsoft-Windows-Step-13-Version-9.jpg","bigUrl":"\/images\/thumb\/c\/cd\/Take-a-Screenshot-in-Microsoft-Windows-Step-13-Version-9.jpg\/v4-728px-Take-a-Screenshot-in-Microsoft-Windows-Step-13-Version-9.jpg","smallWidth":460,"smallHeight":347,"bigWidth":728,"bigHeight":549,"licensing":"
\n<\/p><\/div>"}, {"smallUrl":"https:\/\/www.wikihow.com\/images\/thumb\/2\/2c\/Take-a-Screenshot-in-Microsoft-Windows-Step-14-Version-4.jpg\/v4-460px-Take-a-Screenshot-in-Microsoft-Windows-Step-14-Version-4.jpg","bigUrl":"\/images\/thumb\/2\/2c\/Take-a-Screenshot-in-Microsoft-Windows-Step-14-Version-4.jpg\/v4-728px-Take-a-Screenshot-in-Microsoft-Windows-Step-14-Version-4.jpg","smallWidth":460,"smallHeight":347,"bigWidth":728,"bigHeight":549,"licensing":"
\n<\/p><\/div>"}, {"smallUrl":"https:\/\/www.wikihow.com\/images\/thumb\/3\/32\/Take-a-Screenshot-in-Microsoft-Windows-Step-10-Version-12.jpg\/v4-460px-Take-a-Screenshot-in-Microsoft-Windows-Step-10-Version-12.jpg","bigUrl":"\/images\/thumb\/3\/32\/Take-a-Screenshot-in-Microsoft-Windows-Step-10-Version-12.jpg\/v4-728px-Take-a-Screenshot-in-Microsoft-Windows-Step-10-Version-12.jpg","smallWidth":460,"smallHeight":345,"bigWidth":728,"bigHeight":546,"licensing":"
\n<\/p><\/div>"}, {"smallUrl":"https:\/\/www.wikihow.com\/images\/thumb\/6\/61\/Take-a-Screenshot-in-Microsoft-Windows-Step-11-Version-13.jpg\/v4-460px-Take-a-Screenshot-in-Microsoft-Windows-Step-11-Version-13.jpg","bigUrl":"\/images\/thumb\/6\/61\/Take-a-Screenshot-in-Microsoft-Windows-Step-11-Version-13.jpg\/v4-728px-Take-a-Screenshot-in-Microsoft-Windows-Step-11-Version-13.jpg","smallWidth":460,"smallHeight":345,"bigWidth":728,"bigHeight":546,"licensing":"
\n<\/p><\/div>"}, {"smallUrl":"https:\/\/www.wikihow.com\/images\/thumb\/2\/27\/Take-a-Screenshot-in-Microsoft-Windows-Step-12-Version-12.jpg\/v4-460px-Take-a-Screenshot-in-Microsoft-Windows-Step-12-Version-12.jpg","bigUrl":"\/images\/thumb\/2\/27\/Take-a-Screenshot-in-Microsoft-Windows-Step-12-Version-12.jpg\/v4-728px-Take-a-Screenshot-in-Microsoft-Windows-Step-12-Version-12.jpg","smallWidth":460,"smallHeight":345,"bigWidth":728,"bigHeight":546,"licensing":"
\n<\/p><\/div>"}, {"smallUrl":"https:\/\/www.wikihow.com\/images\/thumb\/7\/7a\/Take-a-Screenshot-in-Microsoft-Windows-Step-13-Version-11.jpg\/v4-460px-Take-a-Screenshot-in-Microsoft-Windows-Step-13-Version-11.jpg","bigUrl":"\/images\/thumb\/7\/7a\/Take-a-Screenshot-in-Microsoft-Windows-Step-13-Version-11.jpg\/v4-728px-Take-a-Screenshot-in-Microsoft-Windows-Step-13-Version-11.jpg","smallWidth":460,"smallHeight":345,"bigWidth":728,"bigHeight":546,"licensing":"
\n<\/p><\/div>"}, {"smallUrl":"https:\/\/www.wikihow.com\/images\/thumb\/7\/7e\/Take-a-Screenshot-in-Microsoft-Windows-Step-14-Version-6.jpg\/v4-460px-Take-a-Screenshot-in-Microsoft-Windows-Step-14-Version-6.jpg","bigUrl":"\/images\/thumb\/7\/7e\/Take-a-Screenshot-in-Microsoft-Windows-Step-14-Version-6.jpg\/v4-728px-Take-a-Screenshot-in-Microsoft-Windows-Step-14-Version-6.jpg","smallWidth":460,"smallHeight":345,"bigWidth":728,"bigHeight":546,"licensing":"
\n<\/p><\/div>"}, {"smallUrl":"https:\/\/www.wikihow.com\/images\/thumb\/8\/8d\/Take-a-Screenshot-in-Microsoft-Windows-Step-15-Version-6.jpg\/v4-460px-Take-a-Screenshot-in-Microsoft-Windows-Step-15-Version-6.jpg","bigUrl":"\/images\/thumb\/8\/8d\/Take-a-Screenshot-in-Microsoft-Windows-Step-15-Version-6.jpg\/v4-728px-Take-a-Screenshot-in-Microsoft-Windows-Step-15-Version-6.jpg","smallWidth":460,"smallHeight":345,"bigWidth":728,"bigHeight":546,"licensing":"
\n<\/p><\/div>"}, {"smallUrl":"https:\/\/www.wikihow.com\/images\/thumb\/a\/a5\/Take-a-Screenshot-in-Microsoft-Windows-Step-16-Version-5.jpg\/v4-460px-Take-a-Screenshot-in-Microsoft-Windows-Step-16-Version-5.jpg","bigUrl":"\/images\/thumb\/a\/a5\/Take-a-Screenshot-in-Microsoft-Windows-Step-16-Version-5.jpg\/v4-728px-Take-a-Screenshot-in-Microsoft-Windows-Step-16-Version-5.jpg","smallWidth":460,"smallHeight":345,"bigWidth":728,"bigHeight":546,"licensing":"
\n<\/p><\/div>"}, {"smallUrl":"https:\/\/www.wikihow.com\/images\/thumb\/9\/93\/Take-a-Screenshot-in-Microsoft-Windows-Step-17-Version-5.jpg\/v4-460px-Take-a-Screenshot-in-Microsoft-Windows-Step-17-Version-5.jpg","bigUrl":"\/images\/thumb\/9\/93\/Take-a-Screenshot-in-Microsoft-Windows-Step-17-Version-5.jpg\/v4-728px-Take-a-Screenshot-in-Microsoft-Windows-Step-17-Version-5.jpg","smallWidth":460,"smallHeight":345,"bigWidth":728,"bigHeight":546,"licensing":"
\n<\/p><\/div>"}, Use Snipping Tool (Windows 10, 8.1, and 7), {"smallUrl":"https:\/\/www.wikihow.com\/images\/thumb\/d\/d1\/Take-a-Screenshot-in-Microsoft-Windows-Step-15-Version-4.jpg\/v4-460px-Take-a-Screenshot-in-Microsoft-Windows-Step-15-Version-4.jpg","bigUrl":"\/images\/thumb\/d\/d1\/Take-a-Screenshot-in-Microsoft-Windows-Step-15-Version-4.jpg\/v4-728px-Take-a-Screenshot-in-Microsoft-Windows-Step-15-Version-4.jpg","smallWidth":460,"smallHeight":344,"bigWidth":728,"bigHeight":544,"licensing":"
" />
Pictures > Picture from File. In PowerPoint: On the Insert tab, in the Images group, click Screenshot. Click it to edit the screenshot. On full-size keyboards, look above the Insert key. Take a Screenshot with Print Screen (PrtScn), Save a Screenshot of a Single Window to Your Clipboard, Capture a Screenshot (or Video) With the Game Bar, Take Screenshots With Greenshot, a Free Application, Take Screenshots the Easy Way With SnagIt, a Powerful Tool, Animate windows when minimizing and maximizing, favorite free screenshot tool for Windows, The Best Free Screenshot Apps for Windows, How to Capture Screenshots in Firefox without an Extension, How to Insert a PDF into Microsoft PowerPoint, How to Annotate Screenshots with Windows 10s Snip & Sketch, That Paypal Balance on Social Media Was Faked, Heres How. With more than 34 years of experience, he specializes in computer checkups and repairs, data recovery, and teaching others about technology. On some Windows laptops, you will need to hold down the. PNG is the default format in Windows 8 and later. To open the captured image, go to Finder, and locate the image under Recents or Desktop. After you press the keys, the pointer changes to a camera icon. If you dont mind spending a few dollars on a screenshot tool, SnagIt by Techsmith is an incredibly powerful screenshot application. Explore subscription benefits, browse training courses, learn how to secure your device, and more. Windows saves the screenshot to the Screenshots folder in your Pictures folder. To capture a single active window: Tap or click the window that you want to capture. Use it to try out great new products and services nationwide without paying full pricewine, food delivery, clothing and more. The Print Screen key on your keyboard can take a screenshot. How to Find Screenshots on PC, How to Take a Screenshot on Google Chrome: Desktop or Mobile, How to Take a Screenshot on a Mac: Complete Guide, 4 Easy Ways to Get a Screenshot from a YouTube Video, 5 Simple Ways to Take a Full-Page Screenshot, 3 Simple Ways to Copy Your Screen with Print Screen, shot into Paint and I could then highlight what specific part of the screen shot I wanted and then copied and pasted that into my document. You can create a screenshot either by using the Print key on your keyboard Click the window or menu that you want to capture. Need to take a screenshot on your Windows PC? 3. Choose the account you want to sign in with. Each screenshot that you take is labeled "Screenshot (number)." The active window is the window that you are currently working in. Just use this extremely simple hotkey: Windows Key+Shift+S. Press the Alt+ PrntScrnkeys together. Open your image in another app via the menu options. At 5 seconds, when you see the screen turngray, use the mouse to draw around the area you want. Taking a screenshot on a Mac or capturing something on your Chromebookis not much different than grabbing an image on your Windows 10 machine. Note:Windows 11 users can use Snipping Tool. If you want to annotate the snip or save it into a file, you need to click the . To configure the Game Bar, head to Settings > Gaming > Xbox Game Bar. Explore all our Windows computersto find the best option for you. Saving a screenshot in some file types (such as bitmaps) will result in a very large file. SeeUse Snipping Tool to capture screenshotsfor more information. In theSnipping Tools Options box, clear theInclude URL below snips (HTML only)check box,then selectOK. After you capture a snip, select the arrow next to the Send Snip button, and then select an option from the list. When you're done and want to stop recording, swipe down from the top of the screen, and then tap the Screen Recorder notification. Take a snapshot to copy words or images from all or part of your PC screen. Only one window can be active at a time. Create a new snip in the same mode as the last one. Youll see a Screenshot saved notification, and you can click that notification to see your Game Bar screenshots. You can change the screenshot's file type by clicking the "Save as type" drop-down box at the bottom of the window and then clicking a different format (e.g.. Take Screenshots With Third-Party AppsSearch on the internet for a screenshot app that suits you best. Pressing PRINT SCREEN captures an image of your entire screen and copies it to the Clipboard in your computer's memory. He has spent the last decade writing about Android, smartphones, and other mobile technology. {"smallUrl":"https:\/\/www.wikihow.com\/images\/thumb\/9\/96\/Take-a-Screenshot-in-Microsoft-Windows-Step-1-Version-12.jpg\/v4-460px-Take-a-Screenshot-in-Microsoft-Windows-Step-1-Version-12.jpg","bigUrl":"\/images\/thumb\/9\/96\/Take-a-Screenshot-in-Microsoft-Windows-Step-1-Version-12.jpg\/v4-728px-Take-a-Screenshot-in-Microsoft-Windows-Step-1-Version-12.jpg","smallWidth":460,"smallHeight":345,"bigWidth":728,"bigHeight":546,"licensing":"
\n<\/p><\/div>"}, {"smallUrl":"https:\/\/www.wikihow.com\/images\/thumb\/f\/f9\/Take-a-Screenshot-in-Microsoft-Windows-Step-2-Version-9.jpg\/v4-460px-Take-a-Screenshot-in-Microsoft-Windows-Step-2-Version-9.jpg","bigUrl":"\/images\/thumb\/f\/f9\/Take-a-Screenshot-in-Microsoft-Windows-Step-2-Version-9.jpg\/v4-728px-Take-a-Screenshot-in-Microsoft-Windows-Step-2-Version-9.jpg","smallWidth":460,"smallHeight":342,"bigWidth":728,"bigHeight":542,"licensing":"
\n<\/p><\/div>"}, {"smallUrl":"https:\/\/www.wikihow.com\/images\/thumb\/a\/ae\/Take-a-Screenshot-in-Microsoft-Windows-Step-3-Version-10.jpg\/v4-460px-Take-a-Screenshot-in-Microsoft-Windows-Step-3-Version-10.jpg","bigUrl":"\/images\/thumb\/a\/ae\/Take-a-Screenshot-in-Microsoft-Windows-Step-3-Version-10.jpg\/v4-728px-Take-a-Screenshot-in-Microsoft-Windows-Step-3-Version-10.jpg","smallWidth":460,"smallHeight":342,"bigWidth":728,"bigHeight":541,"licensing":"
\n<\/p><\/div>"}, {"smallUrl":"https:\/\/www.wikihow.com\/images\/thumb\/5\/59\/Take-a-Screenshot-in-Microsoft-Windows-Step-4-Version-10.jpg\/v4-460px-Take-a-Screenshot-in-Microsoft-Windows-Step-4-Version-10.jpg","bigUrl":"\/images\/thumb\/5\/59\/Take-a-Screenshot-in-Microsoft-Windows-Step-4-Version-10.jpg\/v4-728px-Take-a-Screenshot-in-Microsoft-Windows-Step-4-Version-10.jpg","smallWidth":460,"smallHeight":342,"bigWidth":728,"bigHeight":541,"licensing":"
\n<\/p><\/div>"}, {"smallUrl":"https:\/\/www.wikihow.com\/images\/thumb\/5\/58\/Take-a-Screenshot-in-Microsoft-Windows-Step-5-Version-11.jpg\/v4-460px-Take-a-Screenshot-in-Microsoft-Windows-Step-5-Version-11.jpg","bigUrl":"\/images\/thumb\/5\/58\/Take-a-Screenshot-in-Microsoft-Windows-Step-5-Version-11.jpg\/v4-728px-Take-a-Screenshot-in-Microsoft-Windows-Step-5-Version-11.jpg","smallWidth":460,"smallHeight":345,"bigWidth":728,"bigHeight":546,"licensing":"
\n<\/p><\/div>"}, {"smallUrl":"https:\/\/www.wikihow.com\/images\/thumb\/d\/d7\/Take-a-Screenshot-in-Microsoft-Windows-Step-11-Version-10.jpg\/v4-460px-Take-a-Screenshot-in-Microsoft-Windows-Step-11-Version-10.jpg","bigUrl":"\/images\/thumb\/d\/d7\/Take-a-Screenshot-in-Microsoft-Windows-Step-11-Version-10.jpg\/v4-728px-Take-a-Screenshot-in-Microsoft-Windows-Step-11-Version-10.jpg","smallWidth":460,"smallHeight":343,"bigWidth":728,"bigHeight":543,"licensing":"
\n<\/p><\/div>"}, {"smallUrl":"https:\/\/www.wikihow.com\/images\/thumb\/9\/95\/Take-a-Screenshot-in-Microsoft-Windows-Step-12-Version-10.jpg\/v4-460px-Take-a-Screenshot-in-Microsoft-Windows-Step-12-Version-10.jpg","bigUrl":"\/images\/thumb\/9\/95\/Take-a-Screenshot-in-Microsoft-Windows-Step-12-Version-10.jpg\/v4-728px-Take-a-Screenshot-in-Microsoft-Windows-Step-12-Version-10.jpg","smallWidth":460,"smallHeight":344,"bigWidth":728,"bigHeight":545,"licensing":"
\n<\/p><\/div>"}, {"smallUrl":"https:\/\/www.wikihow.com\/images\/thumb\/c\/cd\/Take-a-Screenshot-in-Microsoft-Windows-Step-13-Version-9.jpg\/v4-460px-Take-a-Screenshot-in-Microsoft-Windows-Step-13-Version-9.jpg","bigUrl":"\/images\/thumb\/c\/cd\/Take-a-Screenshot-in-Microsoft-Windows-Step-13-Version-9.jpg\/v4-728px-Take-a-Screenshot-in-Microsoft-Windows-Step-13-Version-9.jpg","smallWidth":460,"smallHeight":347,"bigWidth":728,"bigHeight":549,"licensing":"
\n<\/p><\/div>"}, {"smallUrl":"https:\/\/www.wikihow.com\/images\/thumb\/2\/2c\/Take-a-Screenshot-in-Microsoft-Windows-Step-14-Version-4.jpg\/v4-460px-Take-a-Screenshot-in-Microsoft-Windows-Step-14-Version-4.jpg","bigUrl":"\/images\/thumb\/2\/2c\/Take-a-Screenshot-in-Microsoft-Windows-Step-14-Version-4.jpg\/v4-728px-Take-a-Screenshot-in-Microsoft-Windows-Step-14-Version-4.jpg","smallWidth":460,"smallHeight":347,"bigWidth":728,"bigHeight":549,"licensing":"
\n<\/p><\/div>"}, {"smallUrl":"https:\/\/www.wikihow.com\/images\/thumb\/3\/32\/Take-a-Screenshot-in-Microsoft-Windows-Step-10-Version-12.jpg\/v4-460px-Take-a-Screenshot-in-Microsoft-Windows-Step-10-Version-12.jpg","bigUrl":"\/images\/thumb\/3\/32\/Take-a-Screenshot-in-Microsoft-Windows-Step-10-Version-12.jpg\/v4-728px-Take-a-Screenshot-in-Microsoft-Windows-Step-10-Version-12.jpg","smallWidth":460,"smallHeight":345,"bigWidth":728,"bigHeight":546,"licensing":"
\n<\/p><\/div>"}, {"smallUrl":"https:\/\/www.wikihow.com\/images\/thumb\/6\/61\/Take-a-Screenshot-in-Microsoft-Windows-Step-11-Version-13.jpg\/v4-460px-Take-a-Screenshot-in-Microsoft-Windows-Step-11-Version-13.jpg","bigUrl":"\/images\/thumb\/6\/61\/Take-a-Screenshot-in-Microsoft-Windows-Step-11-Version-13.jpg\/v4-728px-Take-a-Screenshot-in-Microsoft-Windows-Step-11-Version-13.jpg","smallWidth":460,"smallHeight":345,"bigWidth":728,"bigHeight":546,"licensing":"
\n<\/p><\/div>"}, {"smallUrl":"https:\/\/www.wikihow.com\/images\/thumb\/2\/27\/Take-a-Screenshot-in-Microsoft-Windows-Step-12-Version-12.jpg\/v4-460px-Take-a-Screenshot-in-Microsoft-Windows-Step-12-Version-12.jpg","bigUrl":"\/images\/thumb\/2\/27\/Take-a-Screenshot-in-Microsoft-Windows-Step-12-Version-12.jpg\/v4-728px-Take-a-Screenshot-in-Microsoft-Windows-Step-12-Version-12.jpg","smallWidth":460,"smallHeight":345,"bigWidth":728,"bigHeight":546,"licensing":"
\n<\/p><\/div>"}, {"smallUrl":"https:\/\/www.wikihow.com\/images\/thumb\/7\/7a\/Take-a-Screenshot-in-Microsoft-Windows-Step-13-Version-11.jpg\/v4-460px-Take-a-Screenshot-in-Microsoft-Windows-Step-13-Version-11.jpg","bigUrl":"\/images\/thumb\/7\/7a\/Take-a-Screenshot-in-Microsoft-Windows-Step-13-Version-11.jpg\/v4-728px-Take-a-Screenshot-in-Microsoft-Windows-Step-13-Version-11.jpg","smallWidth":460,"smallHeight":345,"bigWidth":728,"bigHeight":546,"licensing":"
\n<\/p><\/div>"}, {"smallUrl":"https:\/\/www.wikihow.com\/images\/thumb\/7\/7e\/Take-a-Screenshot-in-Microsoft-Windows-Step-14-Version-6.jpg\/v4-460px-Take-a-Screenshot-in-Microsoft-Windows-Step-14-Version-6.jpg","bigUrl":"\/images\/thumb\/7\/7e\/Take-a-Screenshot-in-Microsoft-Windows-Step-14-Version-6.jpg\/v4-728px-Take-a-Screenshot-in-Microsoft-Windows-Step-14-Version-6.jpg","smallWidth":460,"smallHeight":345,"bigWidth":728,"bigHeight":546,"licensing":"
\n<\/p><\/div>"}, {"smallUrl":"https:\/\/www.wikihow.com\/images\/thumb\/8\/8d\/Take-a-Screenshot-in-Microsoft-Windows-Step-15-Version-6.jpg\/v4-460px-Take-a-Screenshot-in-Microsoft-Windows-Step-15-Version-6.jpg","bigUrl":"\/images\/thumb\/8\/8d\/Take-a-Screenshot-in-Microsoft-Windows-Step-15-Version-6.jpg\/v4-728px-Take-a-Screenshot-in-Microsoft-Windows-Step-15-Version-6.jpg","smallWidth":460,"smallHeight":345,"bigWidth":728,"bigHeight":546,"licensing":"
\n<\/p><\/div>"}, {"smallUrl":"https:\/\/www.wikihow.com\/images\/thumb\/a\/a5\/Take-a-Screenshot-in-Microsoft-Windows-Step-16-Version-5.jpg\/v4-460px-Take-a-Screenshot-in-Microsoft-Windows-Step-16-Version-5.jpg","bigUrl":"\/images\/thumb\/a\/a5\/Take-a-Screenshot-in-Microsoft-Windows-Step-16-Version-5.jpg\/v4-728px-Take-a-Screenshot-in-Microsoft-Windows-Step-16-Version-5.jpg","smallWidth":460,"smallHeight":345,"bigWidth":728,"bigHeight":546,"licensing":"
\n<\/p><\/div>"}, {"smallUrl":"https:\/\/www.wikihow.com\/images\/thumb\/9\/93\/Take-a-Screenshot-in-Microsoft-Windows-Step-17-Version-5.jpg\/v4-460px-Take-a-Screenshot-in-Microsoft-Windows-Step-17-Version-5.jpg","bigUrl":"\/images\/thumb\/9\/93\/Take-a-Screenshot-in-Microsoft-Windows-Step-17-Version-5.jpg\/v4-728px-Take-a-Screenshot-in-Microsoft-Windows-Step-17-Version-5.jpg","smallWidth":460,"smallHeight":345,"bigWidth":728,"bigHeight":546,"licensing":"
\n<\/p><\/div>"}, Use Snipping Tool (Windows 10, 8.1, and 7), {"smallUrl":"https:\/\/www.wikihow.com\/images\/thumb\/d\/d1\/Take-a-Screenshot-in-Microsoft-Windows-Step-15-Version-4.jpg\/v4-460px-Take-a-Screenshot-in-Microsoft-Windows-Step-15-Version-4.jpg","bigUrl":"\/images\/thumb\/d\/d1\/Take-a-Screenshot-in-Microsoft-Windows-Step-15-Version-4.jpg\/v4-728px-Take-a-Screenshot-in-Microsoft-Windows-Step-15-Version-4.jpg","smallWidth":460,"smallHeight":344,"bigWidth":728,"bigHeight":544,"licensing":"
" />
Pictures > Picture from File. In PowerPoint: On the Insert tab, in the Images group, click Screenshot. Click it to edit the screenshot. On full-size keyboards, look above the Insert key. Take a Screenshot with Print Screen (PrtScn), Save a Screenshot of a Single Window to Your Clipboard, Capture a Screenshot (or Video) With the Game Bar, Take Screenshots With Greenshot, a Free Application, Take Screenshots the Easy Way With SnagIt, a Powerful Tool, Animate windows when minimizing and maximizing, favorite free screenshot tool for Windows, The Best Free Screenshot Apps for Windows, How to Capture Screenshots in Firefox without an Extension, How to Insert a PDF into Microsoft PowerPoint, How to Annotate Screenshots with Windows 10s Snip & Sketch, That Paypal Balance on Social Media Was Faked, Heres How. With more than 34 years of experience, he specializes in computer checkups and repairs, data recovery, and teaching others about technology. On some Windows laptops, you will need to hold down the. PNG is the default format in Windows 8 and later. To open the captured image, go to Finder, and locate the image under Recents or Desktop. After you press the keys, the pointer changes to a camera icon. If you dont mind spending a few dollars on a screenshot tool, SnagIt by Techsmith is an incredibly powerful screenshot application. Explore subscription benefits, browse training courses, learn how to secure your device, and more. Windows saves the screenshot to the Screenshots folder in your Pictures folder. To capture a single active window: Tap or click the window that you want to capture. Use it to try out great new products and services nationwide without paying full pricewine, food delivery, clothing and more. The Print Screen key on your keyboard can take a screenshot. How to Find Screenshots on PC, How to Take a Screenshot on Google Chrome: Desktop or Mobile, How to Take a Screenshot on a Mac: Complete Guide, 4 Easy Ways to Get a Screenshot from a YouTube Video, 5 Simple Ways to Take a Full-Page Screenshot, 3 Simple Ways to Copy Your Screen with Print Screen, shot into Paint and I could then highlight what specific part of the screen shot I wanted and then copied and pasted that into my document. You can create a screenshot either by using the Print key on your keyboard Click the window or menu that you want to capture. Need to take a screenshot on your Windows PC? 3. Choose the account you want to sign in with. Each screenshot that you take is labeled "Screenshot (number)." The active window is the window that you are currently working in. Just use this extremely simple hotkey: Windows Key+Shift+S. Press the Alt+ PrntScrnkeys together. Open your image in another app via the menu options. At 5 seconds, when you see the screen turngray, use the mouse to draw around the area you want. Taking a screenshot on a Mac or capturing something on your Chromebookis not much different than grabbing an image on your Windows 10 machine. Note:Windows 11 users can use Snipping Tool. If you want to annotate the snip or save it into a file, you need to click the . To configure the Game Bar, head to Settings > Gaming > Xbox Game Bar. Explore all our Windows computersto find the best option for you. Saving a screenshot in some file types (such as bitmaps) will result in a very large file. SeeUse Snipping Tool to capture screenshotsfor more information. In theSnipping Tools Options box, clear theInclude URL below snips (HTML only)check box,then selectOK. After you capture a snip, select the arrow next to the Send Snip button, and then select an option from the list. When you're done and want to stop recording, swipe down from the top of the screen, and then tap the Screen Recorder notification. Take a snapshot to copy words or images from all or part of your PC screen. Only one window can be active at a time. Create a new snip in the same mode as the last one. Youll see a Screenshot saved notification, and you can click that notification to see your Game Bar screenshots. You can change the screenshot's file type by clicking the "Save as type" drop-down box at the bottom of the window and then clicking a different format (e.g.. Take Screenshots With Third-Party AppsSearch on the internet for a screenshot app that suits you best. Pressing PRINT SCREEN captures an image of your entire screen and copies it to the Clipboard in your computer's memory. He has spent the last decade writing about Android, smartphones, and other mobile technology. {"smallUrl":"https:\/\/www.wikihow.com\/images\/thumb\/9\/96\/Take-a-Screenshot-in-Microsoft-Windows-Step-1-Version-12.jpg\/v4-460px-Take-a-Screenshot-in-Microsoft-Windows-Step-1-Version-12.jpg","bigUrl":"\/images\/thumb\/9\/96\/Take-a-Screenshot-in-Microsoft-Windows-Step-1-Version-12.jpg\/v4-728px-Take-a-Screenshot-in-Microsoft-Windows-Step-1-Version-12.jpg","smallWidth":460,"smallHeight":345,"bigWidth":728,"bigHeight":546,"licensing":"
\n<\/p><\/div>"}, {"smallUrl":"https:\/\/www.wikihow.com\/images\/thumb\/f\/f9\/Take-a-Screenshot-in-Microsoft-Windows-Step-2-Version-9.jpg\/v4-460px-Take-a-Screenshot-in-Microsoft-Windows-Step-2-Version-9.jpg","bigUrl":"\/images\/thumb\/f\/f9\/Take-a-Screenshot-in-Microsoft-Windows-Step-2-Version-9.jpg\/v4-728px-Take-a-Screenshot-in-Microsoft-Windows-Step-2-Version-9.jpg","smallWidth":460,"smallHeight":342,"bigWidth":728,"bigHeight":542,"licensing":"
\n<\/p><\/div>"}, {"smallUrl":"https:\/\/www.wikihow.com\/images\/thumb\/a\/ae\/Take-a-Screenshot-in-Microsoft-Windows-Step-3-Version-10.jpg\/v4-460px-Take-a-Screenshot-in-Microsoft-Windows-Step-3-Version-10.jpg","bigUrl":"\/images\/thumb\/a\/ae\/Take-a-Screenshot-in-Microsoft-Windows-Step-3-Version-10.jpg\/v4-728px-Take-a-Screenshot-in-Microsoft-Windows-Step-3-Version-10.jpg","smallWidth":460,"smallHeight":342,"bigWidth":728,"bigHeight":541,"licensing":"
\n<\/p><\/div>"}, {"smallUrl":"https:\/\/www.wikihow.com\/images\/thumb\/5\/59\/Take-a-Screenshot-in-Microsoft-Windows-Step-4-Version-10.jpg\/v4-460px-Take-a-Screenshot-in-Microsoft-Windows-Step-4-Version-10.jpg","bigUrl":"\/images\/thumb\/5\/59\/Take-a-Screenshot-in-Microsoft-Windows-Step-4-Version-10.jpg\/v4-728px-Take-a-Screenshot-in-Microsoft-Windows-Step-4-Version-10.jpg","smallWidth":460,"smallHeight":342,"bigWidth":728,"bigHeight":541,"licensing":"
\n<\/p><\/div>"}, {"smallUrl":"https:\/\/www.wikihow.com\/images\/thumb\/5\/58\/Take-a-Screenshot-in-Microsoft-Windows-Step-5-Version-11.jpg\/v4-460px-Take-a-Screenshot-in-Microsoft-Windows-Step-5-Version-11.jpg","bigUrl":"\/images\/thumb\/5\/58\/Take-a-Screenshot-in-Microsoft-Windows-Step-5-Version-11.jpg\/v4-728px-Take-a-Screenshot-in-Microsoft-Windows-Step-5-Version-11.jpg","smallWidth":460,"smallHeight":345,"bigWidth":728,"bigHeight":546,"licensing":"
\n<\/p><\/div>"}, {"smallUrl":"https:\/\/www.wikihow.com\/images\/thumb\/d\/d7\/Take-a-Screenshot-in-Microsoft-Windows-Step-11-Version-10.jpg\/v4-460px-Take-a-Screenshot-in-Microsoft-Windows-Step-11-Version-10.jpg","bigUrl":"\/images\/thumb\/d\/d7\/Take-a-Screenshot-in-Microsoft-Windows-Step-11-Version-10.jpg\/v4-728px-Take-a-Screenshot-in-Microsoft-Windows-Step-11-Version-10.jpg","smallWidth":460,"smallHeight":343,"bigWidth":728,"bigHeight":543,"licensing":"
\n<\/p><\/div>"}, {"smallUrl":"https:\/\/www.wikihow.com\/images\/thumb\/9\/95\/Take-a-Screenshot-in-Microsoft-Windows-Step-12-Version-10.jpg\/v4-460px-Take-a-Screenshot-in-Microsoft-Windows-Step-12-Version-10.jpg","bigUrl":"\/images\/thumb\/9\/95\/Take-a-Screenshot-in-Microsoft-Windows-Step-12-Version-10.jpg\/v4-728px-Take-a-Screenshot-in-Microsoft-Windows-Step-12-Version-10.jpg","smallWidth":460,"smallHeight":344,"bigWidth":728,"bigHeight":545,"licensing":"
\n<\/p><\/div>"}, {"smallUrl":"https:\/\/www.wikihow.com\/images\/thumb\/c\/cd\/Take-a-Screenshot-in-Microsoft-Windows-Step-13-Version-9.jpg\/v4-460px-Take-a-Screenshot-in-Microsoft-Windows-Step-13-Version-9.jpg","bigUrl":"\/images\/thumb\/c\/cd\/Take-a-Screenshot-in-Microsoft-Windows-Step-13-Version-9.jpg\/v4-728px-Take-a-Screenshot-in-Microsoft-Windows-Step-13-Version-9.jpg","smallWidth":460,"smallHeight":347,"bigWidth":728,"bigHeight":549,"licensing":"
\n<\/p><\/div>"}, {"smallUrl":"https:\/\/www.wikihow.com\/images\/thumb\/2\/2c\/Take-a-Screenshot-in-Microsoft-Windows-Step-14-Version-4.jpg\/v4-460px-Take-a-Screenshot-in-Microsoft-Windows-Step-14-Version-4.jpg","bigUrl":"\/images\/thumb\/2\/2c\/Take-a-Screenshot-in-Microsoft-Windows-Step-14-Version-4.jpg\/v4-728px-Take-a-Screenshot-in-Microsoft-Windows-Step-14-Version-4.jpg","smallWidth":460,"smallHeight":347,"bigWidth":728,"bigHeight":549,"licensing":"
\n<\/p><\/div>"}, {"smallUrl":"https:\/\/www.wikihow.com\/images\/thumb\/3\/32\/Take-a-Screenshot-in-Microsoft-Windows-Step-10-Version-12.jpg\/v4-460px-Take-a-Screenshot-in-Microsoft-Windows-Step-10-Version-12.jpg","bigUrl":"\/images\/thumb\/3\/32\/Take-a-Screenshot-in-Microsoft-Windows-Step-10-Version-12.jpg\/v4-728px-Take-a-Screenshot-in-Microsoft-Windows-Step-10-Version-12.jpg","smallWidth":460,"smallHeight":345,"bigWidth":728,"bigHeight":546,"licensing":"
\n<\/p><\/div>"}, {"smallUrl":"https:\/\/www.wikihow.com\/images\/thumb\/6\/61\/Take-a-Screenshot-in-Microsoft-Windows-Step-11-Version-13.jpg\/v4-460px-Take-a-Screenshot-in-Microsoft-Windows-Step-11-Version-13.jpg","bigUrl":"\/images\/thumb\/6\/61\/Take-a-Screenshot-in-Microsoft-Windows-Step-11-Version-13.jpg\/v4-728px-Take-a-Screenshot-in-Microsoft-Windows-Step-11-Version-13.jpg","smallWidth":460,"smallHeight":345,"bigWidth":728,"bigHeight":546,"licensing":"
\n<\/p><\/div>"}, {"smallUrl":"https:\/\/www.wikihow.com\/images\/thumb\/2\/27\/Take-a-Screenshot-in-Microsoft-Windows-Step-12-Version-12.jpg\/v4-460px-Take-a-Screenshot-in-Microsoft-Windows-Step-12-Version-12.jpg","bigUrl":"\/images\/thumb\/2\/27\/Take-a-Screenshot-in-Microsoft-Windows-Step-12-Version-12.jpg\/v4-728px-Take-a-Screenshot-in-Microsoft-Windows-Step-12-Version-12.jpg","smallWidth":460,"smallHeight":345,"bigWidth":728,"bigHeight":546,"licensing":"
\n<\/p><\/div>"}, {"smallUrl":"https:\/\/www.wikihow.com\/images\/thumb\/7\/7a\/Take-a-Screenshot-in-Microsoft-Windows-Step-13-Version-11.jpg\/v4-460px-Take-a-Screenshot-in-Microsoft-Windows-Step-13-Version-11.jpg","bigUrl":"\/images\/thumb\/7\/7a\/Take-a-Screenshot-in-Microsoft-Windows-Step-13-Version-11.jpg\/v4-728px-Take-a-Screenshot-in-Microsoft-Windows-Step-13-Version-11.jpg","smallWidth":460,"smallHeight":345,"bigWidth":728,"bigHeight":546,"licensing":"
\n<\/p><\/div>"}, {"smallUrl":"https:\/\/www.wikihow.com\/images\/thumb\/7\/7e\/Take-a-Screenshot-in-Microsoft-Windows-Step-14-Version-6.jpg\/v4-460px-Take-a-Screenshot-in-Microsoft-Windows-Step-14-Version-6.jpg","bigUrl":"\/images\/thumb\/7\/7e\/Take-a-Screenshot-in-Microsoft-Windows-Step-14-Version-6.jpg\/v4-728px-Take-a-Screenshot-in-Microsoft-Windows-Step-14-Version-6.jpg","smallWidth":460,"smallHeight":345,"bigWidth":728,"bigHeight":546,"licensing":"
\n<\/p><\/div>"}, {"smallUrl":"https:\/\/www.wikihow.com\/images\/thumb\/8\/8d\/Take-a-Screenshot-in-Microsoft-Windows-Step-15-Version-6.jpg\/v4-460px-Take-a-Screenshot-in-Microsoft-Windows-Step-15-Version-6.jpg","bigUrl":"\/images\/thumb\/8\/8d\/Take-a-Screenshot-in-Microsoft-Windows-Step-15-Version-6.jpg\/v4-728px-Take-a-Screenshot-in-Microsoft-Windows-Step-15-Version-6.jpg","smallWidth":460,"smallHeight":345,"bigWidth":728,"bigHeight":546,"licensing":"
\n<\/p><\/div>"}, {"smallUrl":"https:\/\/www.wikihow.com\/images\/thumb\/a\/a5\/Take-a-Screenshot-in-Microsoft-Windows-Step-16-Version-5.jpg\/v4-460px-Take-a-Screenshot-in-Microsoft-Windows-Step-16-Version-5.jpg","bigUrl":"\/images\/thumb\/a\/a5\/Take-a-Screenshot-in-Microsoft-Windows-Step-16-Version-5.jpg\/v4-728px-Take-a-Screenshot-in-Microsoft-Windows-Step-16-Version-5.jpg","smallWidth":460,"smallHeight":345,"bigWidth":728,"bigHeight":546,"licensing":"
\n<\/p><\/div>"}, {"smallUrl":"https:\/\/www.wikihow.com\/images\/thumb\/9\/93\/Take-a-Screenshot-in-Microsoft-Windows-Step-17-Version-5.jpg\/v4-460px-Take-a-Screenshot-in-Microsoft-Windows-Step-17-Version-5.jpg","bigUrl":"\/images\/thumb\/9\/93\/Take-a-Screenshot-in-Microsoft-Windows-Step-17-Version-5.jpg\/v4-728px-Take-a-Screenshot-in-Microsoft-Windows-Step-17-Version-5.jpg","smallWidth":460,"smallHeight":345,"bigWidth":728,"bigHeight":546,"licensing":"
\n<\/p><\/div>"}, Use Snipping Tool (Windows 10, 8.1, and 7), {"smallUrl":"https:\/\/www.wikihow.com\/images\/thumb\/d\/d1\/Take-a-Screenshot-in-Microsoft-Windows-Step-15-Version-4.jpg\/v4-460px-Take-a-Screenshot-in-Microsoft-Windows-Step-15-Version-4.jpg","bigUrl":"\/images\/thumb\/d\/d1\/Take-a-Screenshot-in-Microsoft-Windows-Step-15-Version-4.jpg\/v4-728px-Take-a-Screenshot-in-Microsoft-Windows-Step-15-Version-4.jpg","smallWidth":460,"smallHeight":344,"bigWidth":728,"bigHeight":544,"licensing":"
" />

how to take screenshot in microsoft teams in laptop
morgantown, wv daily police report
\n<\/p><\/div>"}, {"smallUrl":"https:\/\/www.wikihow.com\/images\/thumb\/f\/f9\/Take-a-Screenshot-in-Microsoft-Windows-Step-2-Version-9.jpg\/v4-460px-Take-a-Screenshot-in-Microsoft-Windows-Step-2-Version-9.jpg","bigUrl":"\/images\/thumb\/f\/f9\/Take-a-Screenshot-in-Microsoft-Windows-Step-2-Version-9.jpg\/v4-728px-Take-a-Screenshot-in-Microsoft-Windows-Step-2-Version-9.jpg","smallWidth":460,"smallHeight":342,"bigWidth":728,"bigHeight":542,"licensing":"
\n<\/p><\/div>"}, {"smallUrl":"https:\/\/www.wikihow.com\/images\/thumb\/a\/ae\/Take-a-Screenshot-in-Microsoft-Windows-Step-3-Version-10.jpg\/v4-460px-Take-a-Screenshot-in-Microsoft-Windows-Step-3-Version-10.jpg","bigUrl":"\/images\/thumb\/a\/ae\/Take-a-Screenshot-in-Microsoft-Windows-Step-3-Version-10.jpg\/v4-728px-Take-a-Screenshot-in-Microsoft-Windows-Step-3-Version-10.jpg","smallWidth":460,"smallHeight":342,"bigWidth":728,"bigHeight":541,"licensing":"
\n<\/p><\/div>"}, {"smallUrl":"https:\/\/www.wikihow.com\/images\/thumb\/5\/59\/Take-a-Screenshot-in-Microsoft-Windows-Step-4-Version-10.jpg\/v4-460px-Take-a-Screenshot-in-Microsoft-Windows-Step-4-Version-10.jpg","bigUrl":"\/images\/thumb\/5\/59\/Take-a-Screenshot-in-Microsoft-Windows-Step-4-Version-10.jpg\/v4-728px-Take-a-Screenshot-in-Microsoft-Windows-Step-4-Version-10.jpg","smallWidth":460,"smallHeight":342,"bigWidth":728,"bigHeight":541,"licensing":"
\n<\/p><\/div>"}, {"smallUrl":"https:\/\/www.wikihow.com\/images\/thumb\/5\/58\/Take-a-Screenshot-in-Microsoft-Windows-Step-5-Version-11.jpg\/v4-460px-Take-a-Screenshot-in-Microsoft-Windows-Step-5-Version-11.jpg","bigUrl":"\/images\/thumb\/5\/58\/Take-a-Screenshot-in-Microsoft-Windows-Step-5-Version-11.jpg\/v4-728px-Take-a-Screenshot-in-Microsoft-Windows-Step-5-Version-11.jpg","smallWidth":460,"smallHeight":345,"bigWidth":728,"bigHeight":546,"licensing":"
\n<\/p><\/div>"}, {"smallUrl":"https:\/\/www.wikihow.com\/images\/thumb\/d\/d7\/Take-a-Screenshot-in-Microsoft-Windows-Step-11-Version-10.jpg\/v4-460px-Take-a-Screenshot-in-Microsoft-Windows-Step-11-Version-10.jpg","bigUrl":"\/images\/thumb\/d\/d7\/Take-a-Screenshot-in-Microsoft-Windows-Step-11-Version-10.jpg\/v4-728px-Take-a-Screenshot-in-Microsoft-Windows-Step-11-Version-10.jpg","smallWidth":460,"smallHeight":343,"bigWidth":728,"bigHeight":543,"licensing":"
\n<\/p><\/div>"}, {"smallUrl":"https:\/\/www.wikihow.com\/images\/thumb\/9\/95\/Take-a-Screenshot-in-Microsoft-Windows-Step-12-Version-10.jpg\/v4-460px-Take-a-Screenshot-in-Microsoft-Windows-Step-12-Version-10.jpg","bigUrl":"\/images\/thumb\/9\/95\/Take-a-Screenshot-in-Microsoft-Windows-Step-12-Version-10.jpg\/v4-728px-Take-a-Screenshot-in-Microsoft-Windows-Step-12-Version-10.jpg","smallWidth":460,"smallHeight":344,"bigWidth":728,"bigHeight":545,"licensing":"
\n<\/p><\/div>"}, {"smallUrl":"https:\/\/www.wikihow.com\/images\/thumb\/c\/cd\/Take-a-Screenshot-in-Microsoft-Windows-Step-13-Version-9.jpg\/v4-460px-Take-a-Screenshot-in-Microsoft-Windows-Step-13-Version-9.jpg","bigUrl":"\/images\/thumb\/c\/cd\/Take-a-Screenshot-in-Microsoft-Windows-Step-13-Version-9.jpg\/v4-728px-Take-a-Screenshot-in-Microsoft-Windows-Step-13-Version-9.jpg","smallWidth":460,"smallHeight":347,"bigWidth":728,"bigHeight":549,"licensing":"
\n<\/p><\/div>"}, {"smallUrl":"https:\/\/www.wikihow.com\/images\/thumb\/2\/2c\/Take-a-Screenshot-in-Microsoft-Windows-Step-14-Version-4.jpg\/v4-460px-Take-a-Screenshot-in-Microsoft-Windows-Step-14-Version-4.jpg","bigUrl":"\/images\/thumb\/2\/2c\/Take-a-Screenshot-in-Microsoft-Windows-Step-14-Version-4.jpg\/v4-728px-Take-a-Screenshot-in-Microsoft-Windows-Step-14-Version-4.jpg","smallWidth":460,"smallHeight":347,"bigWidth":728,"bigHeight":549,"licensing":"
\n<\/p><\/div>"}, {"smallUrl":"https:\/\/www.wikihow.com\/images\/thumb\/3\/32\/Take-a-Screenshot-in-Microsoft-Windows-Step-10-Version-12.jpg\/v4-460px-Take-a-Screenshot-in-Microsoft-Windows-Step-10-Version-12.jpg","bigUrl":"\/images\/thumb\/3\/32\/Take-a-Screenshot-in-Microsoft-Windows-Step-10-Version-12.jpg\/v4-728px-Take-a-Screenshot-in-Microsoft-Windows-Step-10-Version-12.jpg","smallWidth":460,"smallHeight":345,"bigWidth":728,"bigHeight":546,"licensing":"
\n<\/p><\/div>"}, {"smallUrl":"https:\/\/www.wikihow.com\/images\/thumb\/6\/61\/Take-a-Screenshot-in-Microsoft-Windows-Step-11-Version-13.jpg\/v4-460px-Take-a-Screenshot-in-Microsoft-Windows-Step-11-Version-13.jpg","bigUrl":"\/images\/thumb\/6\/61\/Take-a-Screenshot-in-Microsoft-Windows-Step-11-Version-13.jpg\/v4-728px-Take-a-Screenshot-in-Microsoft-Windows-Step-11-Version-13.jpg","smallWidth":460,"smallHeight":345,"bigWidth":728,"bigHeight":546,"licensing":"
\n<\/p><\/div>"}, {"smallUrl":"https:\/\/www.wikihow.com\/images\/thumb\/2\/27\/Take-a-Screenshot-in-Microsoft-Windows-Step-12-Version-12.jpg\/v4-460px-Take-a-Screenshot-in-Microsoft-Windows-Step-12-Version-12.jpg","bigUrl":"\/images\/thumb\/2\/27\/Take-a-Screenshot-in-Microsoft-Windows-Step-12-Version-12.jpg\/v4-728px-Take-a-Screenshot-in-Microsoft-Windows-Step-12-Version-12.jpg","smallWidth":460,"smallHeight":345,"bigWidth":728,"bigHeight":546,"licensing":"
\n<\/p><\/div>"}, {"smallUrl":"https:\/\/www.wikihow.com\/images\/thumb\/7\/7a\/Take-a-Screenshot-in-Microsoft-Windows-Step-13-Version-11.jpg\/v4-460px-Take-a-Screenshot-in-Microsoft-Windows-Step-13-Version-11.jpg","bigUrl":"\/images\/thumb\/7\/7a\/Take-a-Screenshot-in-Microsoft-Windows-Step-13-Version-11.jpg\/v4-728px-Take-a-Screenshot-in-Microsoft-Windows-Step-13-Version-11.jpg","smallWidth":460,"smallHeight":345,"bigWidth":728,"bigHeight":546,"licensing":"
\n<\/p><\/div>"}, {"smallUrl":"https:\/\/www.wikihow.com\/images\/thumb\/7\/7e\/Take-a-Screenshot-in-Microsoft-Windows-Step-14-Version-6.jpg\/v4-460px-Take-a-Screenshot-in-Microsoft-Windows-Step-14-Version-6.jpg","bigUrl":"\/images\/thumb\/7\/7e\/Take-a-Screenshot-in-Microsoft-Windows-Step-14-Version-6.jpg\/v4-728px-Take-a-Screenshot-in-Microsoft-Windows-Step-14-Version-6.jpg","smallWidth":460,"smallHeight":345,"bigWidth":728,"bigHeight":546,"licensing":"
\n<\/p><\/div>"}, {"smallUrl":"https:\/\/www.wikihow.com\/images\/thumb\/8\/8d\/Take-a-Screenshot-in-Microsoft-Windows-Step-15-Version-6.jpg\/v4-460px-Take-a-Screenshot-in-Microsoft-Windows-Step-15-Version-6.jpg","bigUrl":"\/images\/thumb\/8\/8d\/Take-a-Screenshot-in-Microsoft-Windows-Step-15-Version-6.jpg\/v4-728px-Take-a-Screenshot-in-Microsoft-Windows-Step-15-Version-6.jpg","smallWidth":460,"smallHeight":345,"bigWidth":728,"bigHeight":546,"licensing":"
\n<\/p><\/div>"}, {"smallUrl":"https:\/\/www.wikihow.com\/images\/thumb\/a\/a5\/Take-a-Screenshot-in-Microsoft-Windows-Step-16-Version-5.jpg\/v4-460px-Take-a-Screenshot-in-Microsoft-Windows-Step-16-Version-5.jpg","bigUrl":"\/images\/thumb\/a\/a5\/Take-a-Screenshot-in-Microsoft-Windows-Step-16-Version-5.jpg\/v4-728px-Take-a-Screenshot-in-Microsoft-Windows-Step-16-Version-5.jpg","smallWidth":460,"smallHeight":345,"bigWidth":728,"bigHeight":546,"licensing":"
\n<\/p><\/div>"}, {"smallUrl":"https:\/\/www.wikihow.com\/images\/thumb\/9\/93\/Take-a-Screenshot-in-Microsoft-Windows-Step-17-Version-5.jpg\/v4-460px-Take-a-Screenshot-in-Microsoft-Windows-Step-17-Version-5.jpg","bigUrl":"\/images\/thumb\/9\/93\/Take-a-Screenshot-in-Microsoft-Windows-Step-17-Version-5.jpg\/v4-728px-Take-a-Screenshot-in-Microsoft-Windows-Step-17-Version-5.jpg","smallWidth":460,"smallHeight":345,"bigWidth":728,"bigHeight":546,"licensing":"